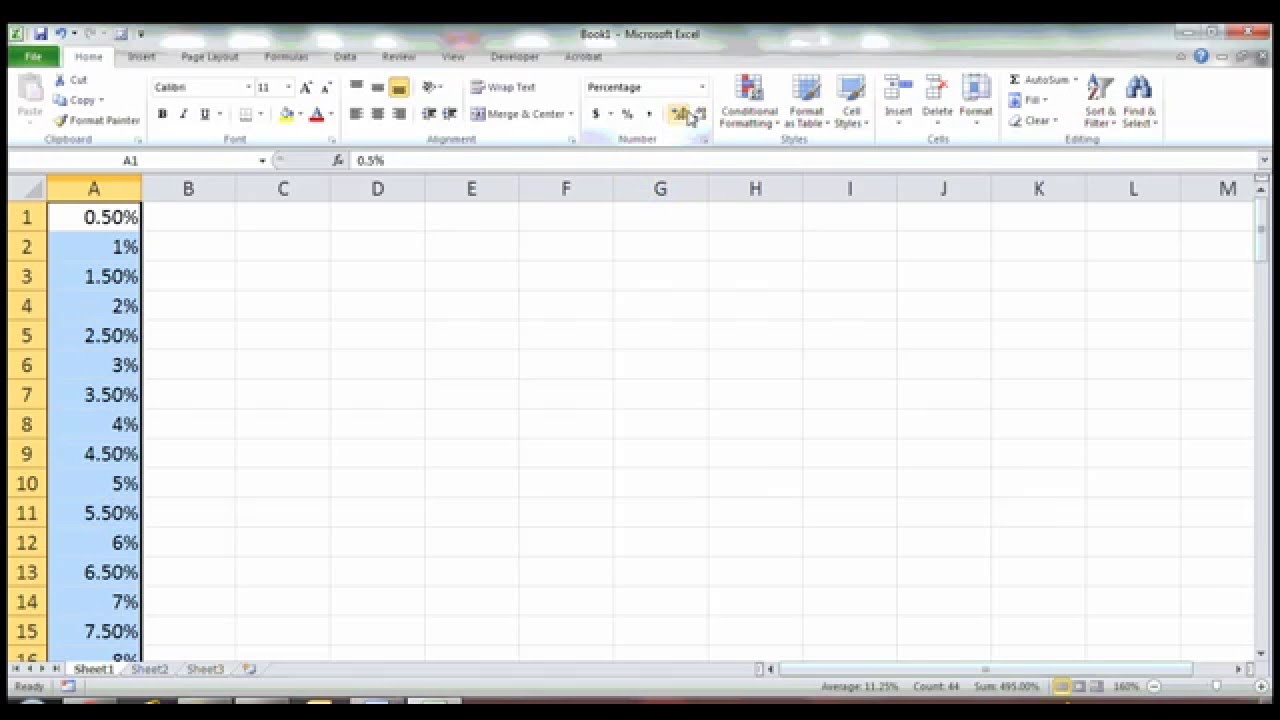The world of data organization can often seem overwhelming, especially when it comes to managing numbers effectively. Microsoft Excel, a powerful tool for data analysis, offers various features that make creating number lists not only easy but also efficient. Whether you're working on a simple to-do list, tracking expenses, or compiling data for a report, knowing how to create number lists in Excel can significantly enhance your productivity and organization skills.
When you create a number list in Excel, you essentially streamline your data entry process, making it easier to sort, filter, and analyze information. This article will guide you through the various methods of creating number lists in Excel, addressing common questions and providing step-by-step instructions. By the end of this guide, you will have a firm grasp of how to create number lists in Excel, elevating your spreadsheet skills to new heights.
So, whether you are a beginner looking to learn the basics or an experienced user wanting to refine your skills, this article will equip you with the knowledge you need. Get ready to transform your approach to data management with Excel!
What Are Number Lists in Excel?
Number lists in Excel are sequentially arranged numbers that can help in organizing data effectively. They are particularly useful when you need to present information in an ordered manner, such as lists of items, ranking, or data points. Excel provides various functionalities to create these lists, allowing users to automate the process and avoid manual entry.
Why Use Number Lists in Excel?
There are several reasons for using number lists in Excel, including:
- Improved organization of data.
- Ease of analysis and reporting.
- Increased productivity through automation.
- Facilitates easy updates and modifications.
What Are the Different Ways to Create Number Lists in Excel?
Excel offers multiple methods to create number lists, allowing users to choose the one that best suits their needs. Some of the most common methods include:
- Using the Fill Handle
- Using the Series Dialog Box
- Using Formulas
- Using Keyboard Shortcuts
How to Create Number Lists in Excel Using the Fill Handle?
The Fill Handle is one of the easiest ways to create a number list in Excel. Here’s how you can do it:
- Open a new or existing Excel worksheet.
- In the first cell, enter the initial number of your list (for example, 1).
- In the next cell, enter the second number (for example, 2).
- Select both cells.
- Move your cursor to the bottom right corner of the selection until it turns into a small crosshair (+).
- Click and drag downwards to fill in the subsequent cells with a sequential list of numbers.
How to Create Number Lists in Excel Using the Series Dialog Box?
If you want more control over your number list, you can use the Series Dialog Box. Here’s how:
- Select the cell where you want to start the list.
- Go to the "Home" tab on the Ribbon.
- Click on the "Fill" dropdown menu in the Editing group.
- Select "Series" from the options.
- In the Series dialog box, choose the type, step value, and stop value for your list.
- Click "OK" to create the list.
How to Create Number Lists in Excel Using Formulas?
Formulas can also be used to create number lists dynamically. Here’s a simple method:
- In the first cell, enter the formula =ROW(). This will return the row number, which can serve as your list number.
- Drag the fill handle down to fill the cells below with sequential numbers.
Can Keyboard Shortcuts Help in Creating Number Lists in Excel?
Absolutely! Excel has several keyboard shortcuts that can speed up your workflow. Here are a couple of useful shortcuts:
- To quickly fill down a number, enter it in the first cell and press Ctrl + D to fill it down to selected cells.
- To copy the number from the cell above, simply press Ctrl + ' (apostrophe).
How to Customize Your Number Lists in Excel?
Customizing your number lists can enhance readability and presentation. You can adjust formatting, add prefixes or suffixes, and even change number formats. Here’s how:
- Select the cells containing your number list.
- Right-click and choose "Format Cells."
- Explore options under the "Number" tab to customize your list according to your needs.
What Common Mistakes Should You Avoid When Creating Number Lists in Excel?
While creating number lists in Excel is relatively straightforward, there are some common pitfalls to avoid:
- Not selecting the fill handle correctly.
- Entering numbers manually without utilizing automation features.
- Failing to format lists for readability.
- Overlooking the use of formulas for dynamic lists.
Conclusion: Mastering Number Lists in Excel
Creating number lists in Excel is an essential skill that can simplify your data management process. By utilizing the various methods discussed in this article, such as the Fill Handle, Series Dialog Box, and Formulas, you can efficiently organize and present your data. Remember to customize your lists for better readability and avoid common mistakes to maximize your productivity.
Now that you know how to create number lists in Excel, put these techniques into practice and watch your efficiency soar!
You Might Also Like
Unveiling The Connection: Jeremy Allen White Related To Gene WilderUnveiling The Mystery Behind Stephen Nedoroscik's Eyes
Exploring The Allure Of Cardi B: The Definition Of Sexy
Mastering The Art Of Pepper Steak: A Flavorful Journey
Exploring The Depths Of Friendship: Deep Questions To Ask Friends
Article Recommendations
- Camilla Araujo Erome
- Was Diddy Married To Kim Porter
- Delores Nowzaradan Age
- Todd Alquist
- Natasia Demetriou Husband
- Brooke Dorsay Spouse
- Cityscopenews7_0.xml
- Gotye And His Wife
- Jade Catrinos
- Cityscopenews9_0.xml
:max_bytes(150000):strip_icc()/ListControls-5bdf3e2a46e0fb0026cff6ac.jpg)