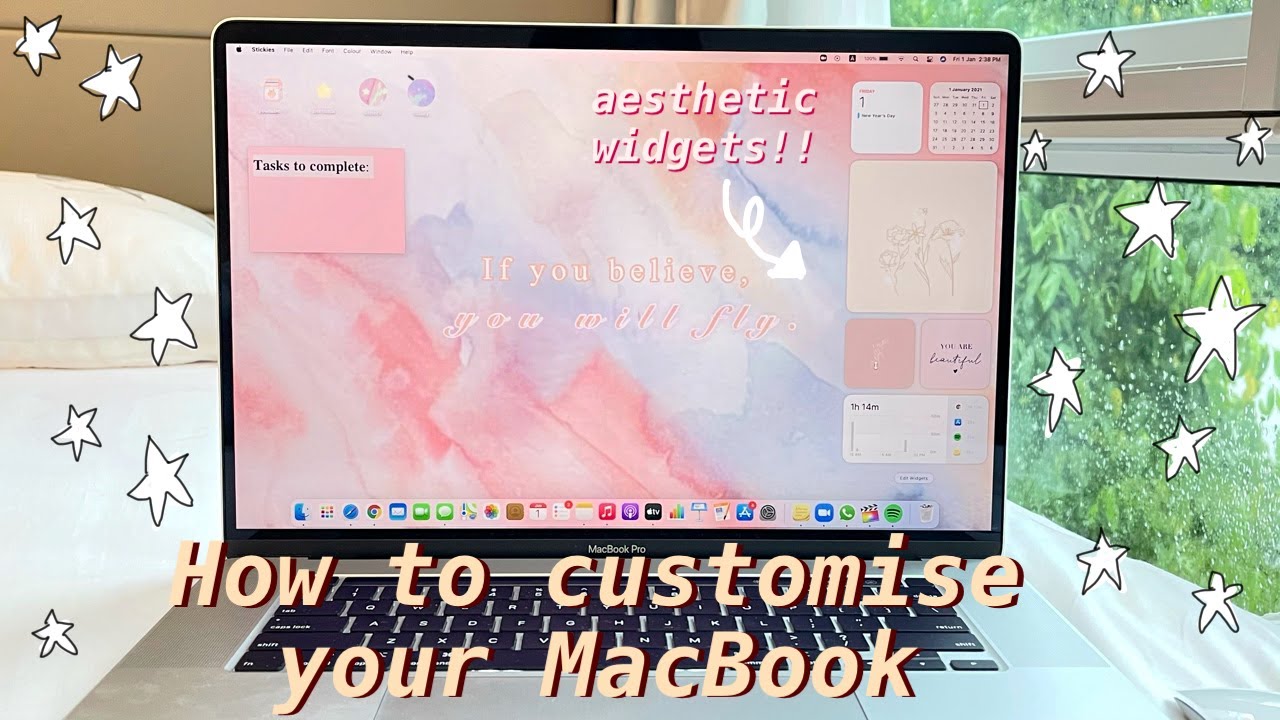In today's fast-paced digital world, productivity tools like Notion have become essential for anyone looking to streamline their workflow. The ability to customize your workspace is a game-changer, especially on devices like the MacBook. One of the most exciting features of Notion is its widget capability, allowing users to display important information right on their desktop. In this article, we will dive into the step-by-step process of setting up Notion widgets on your MacBook, ensuring you can maximize your productivity.
Understanding how to setup notion widget on macbook can significantly enhance your daily tasks, keeping all the necessary information at your fingertips. With a few simple steps, you can customize your workspace to reflect your personal style and organizational needs. Whether you're a student, a freelancer, or someone just wanting to keep track of daily tasks, Notion widgets can be tailored to suit your preferences.
Join us as we explore the various ways to effectively integrate Notion widgets into your MacBook experience. By the end of this article, you will not only know how to setup notion widget on macbook but also have a deeper understanding of how to use these features to elevate your productivity.
What Are Notion Widgets?
Notion widgets are interactive elements that can be added to your Notion workspace, allowing you to display information such as calendars, to-do lists, and even weather updates. These widgets enhance the visual appeal and functionality of your Notion pages, making it easier to access the information you need at a glance.
How Do Notion Widgets Improve Productivity?
Notion widgets can significantly improve productivity in various ways:
- Quick access to important information.
- Visual organization of tasks and schedules.
- Customization to fit your personal workflow.
- Integration with other apps and services.
How to Setup Notion Widget on MacBook?
Setting up Notion widgets on your MacBook is a straightforward process. Here’s a step-by-step guide to help you get started:
Step 1: Install Notion on Your MacBook
If you haven't already, download and install the Notion app from the official website or the Mac App Store. Once installed, log in to your account or create a new one.
Step 2: Choose a Widget Tool
While Notion itself does not offer built-in widgets, various third-party tools can help you create and customize widgets for your Notion workspace. Some popular options include:
- Indify
- Apption
- WidgetBox
Step 3: Create Your Widget
Using your chosen tool, create a widget that suits your needs. Most tools will allow you to customize various aspects of the widget, such as size, color, and content. For instance, you can create a calendar widget that syncs with your Google Calendar or a weather widget that shows the current weather in your area.
Step 4: Embed the Widget in Notion
After creating your widget, you will typically receive an embed code or link. To add it to Notion:
- Open Notion and navigate to the page where you want to add the widget.
- Type “/embed” and select the Embed block.
- Paste the embed code or link into the block and hit Enter.
Step 5: Adjust the Widget Size
Once the widget is embedded, you can resize it by dragging the corners to fit your page layout. Ensure it complements your workspace design and is easy to access.
Common Issues When Setting Up Notion Widgets?
While setting up Notion widgets on your MacBook is generally straightforward, users may encounter some common issues:
- Widgets not displaying correctly: Check the embed code and ensure it is copied correctly.
- Performance issues: Heavy widgets may slow down your Notion page. Opt for lighter widgets if this occurs.
- Compatibility: Ensure that the widget tool you are using is compatible with Notion.
Can You Customize Notion Widgets?
Yes! One of the best features of Notion widgets is their customizability. Depending on the widget tool you use, you can adjust:
- Size and shape
- Color and theme
- Content displayed (e.g., tasks, calendar events)
- Fonts and styles
Final Thoughts on Setting Up Notion Widgets on Your MacBook?
By following the steps outlined in this article, you should now have a clear understanding of how to setup notion widget on macbook. Notion widgets can transform your workspace, making it not only more aesthetic but also significantly more functional. Experiment with different widgets and configurations to find what works best for you, and enjoy a more organized and productive digital life!
You Might Also Like
Unveiling The Melodic Charm Of Tina From Bob's BurgersSabrina Carpenter: The Alluring Star Shining Bright
Unpacking The Magic Of Love Sosa Lyrics
Emotivas Frases De Cumpleaños Para Alguien Especial
Luna: A Celestial Name With Deep Meaning
Article Recommendations
- One Up Nails Jefferson Valley
- Carly Aquilino Husband
- Kaylee Hartung Husband
- Taylor Breesey Onlyfans
- Simon Cowell Son Disabled
- P Diddy Kim Kardashian Video
- Elisabeth Shue
- Dc Young Fly Net Worth
- Crime Scene Photos Of Gypsy Roses Mom
- Jellybeanbrains Leaked